1. Quick Start¶
Your gateway comes pre-installed with the latest Debian Linux operating system image. To get started, you will need:
1.1. Connect over serial console¶
USB Type-A (or Type-C, depending on the host computer) to USB Type-B micro cable
Host PC/Mac to connect from (Windows/Linux/macOS)
Terminal emulator application (we recommend
PuTTYon Windows;picocomon macOS; orpicocomon Linux)12/24/36 V power supply
To get started with a serial connection:
Connect a USB Type-A (or Type-C, depending on your host computer) to USB Type-B micro cable between the “Console” port on the gateway and your PC or Mac.
Power the device using the DC barrel jack or PoE (if supported). Turn the power plug clockwise to lock the plug if using the DC barrel jack. Make sure to use a 12/24/36 V power supply [1]. You should see the green power LED light up. If not, long-press and release the power button.
On your host PC, start a terminal emulation program with the following serial port settings:
Baudrate: 115200
Data bits: 8 (this is usually the default)
Stop bits: 1 (this is usually the default)
Parity: None (this is usually the default)
Flow control: None (this is usually the default)
Port: Select the correct port associated with the device
The terminal emulation program should start to display output from the gateway. When asked to login [2], use the username ct and password cthingsco [3].
1.2. Connect using a monitor/keyboard¶
Alternatively, you may instead prefer to connect the device to an HDMI-capable display and a keyboard/mouse. If you’d like to do so, you will need:
Monitor with an HDMI input
HDMI cable
USB-based keyboard and mouse (wired or wireless)
12/24/36 V power supply
To get started with a display-based connection:
Connect an HDMI cable from the gateway to the monitor.
Connect a USB-based keyboard and mouse to the gateway.
Power the device using the DC barrel jack or PoE (if supported). Turn the power plug clockwise to lock the plug if using the DC barrel jack. Make sure to use a 12/24/36 V power supply [1]. You should see the green power LED light up. If not, long-press and release the power button.
When asked to login [2], use the username ct and password cthingsco [3].
1.3. Connect over SSH¶
Alternatively, you may instead prefer to connect to the device over an SSH connection. If you’d like to do so, you will need:
Host PC/Mac to connect from (Windows/Linux/macOS)
Ethernet cable
Ethernet router with DHCP enabled (not required if setting up manual ad-hoc network with DHCP)
Utility to find IP address of device (we recommend
Angry IP Scanneron Windows andnmapon Linux/macOS)SSH application (we recommend
PuTTYon Windows andsshwithin WSL on Windows or on Linux/macOS)12/24/36 V power supply
To get started with an SSH connection:
Power the device using the DC barrel jack or PoE (if supported). Turn the power plug clockwise to lock the plug if using the DC barrel jack. Make sure to use a 12/24/36 V power supply [1]. You should see the green power LED light up. If not, long-press and release the power button.
Connect an Ethernet cable between the gateway (any port) and your router. Additionally, connect your host computer to it (via either cable or Wi-Fi). If you are connecting a cable directly from your computer to the gateway or via only a switch, you must set up an ad-hoc network with DHCP server on your host. On Windows and macOS, this can be accomplished by “sharing your internet connection”. Refer to your Operating System’s documentation for more details.
Figure out the IP address of the gateway. If your router has an administration page, this information can be found there. If using an IP scanning utility, scan your local network’s IP range. For example:
nmap -sn 192.168.1.0/24.Establish an SSH connection to the IP address over port 22.
When asked to login [2], use the username ct and password cthingsco [3].
1.4. Connector Overview¶
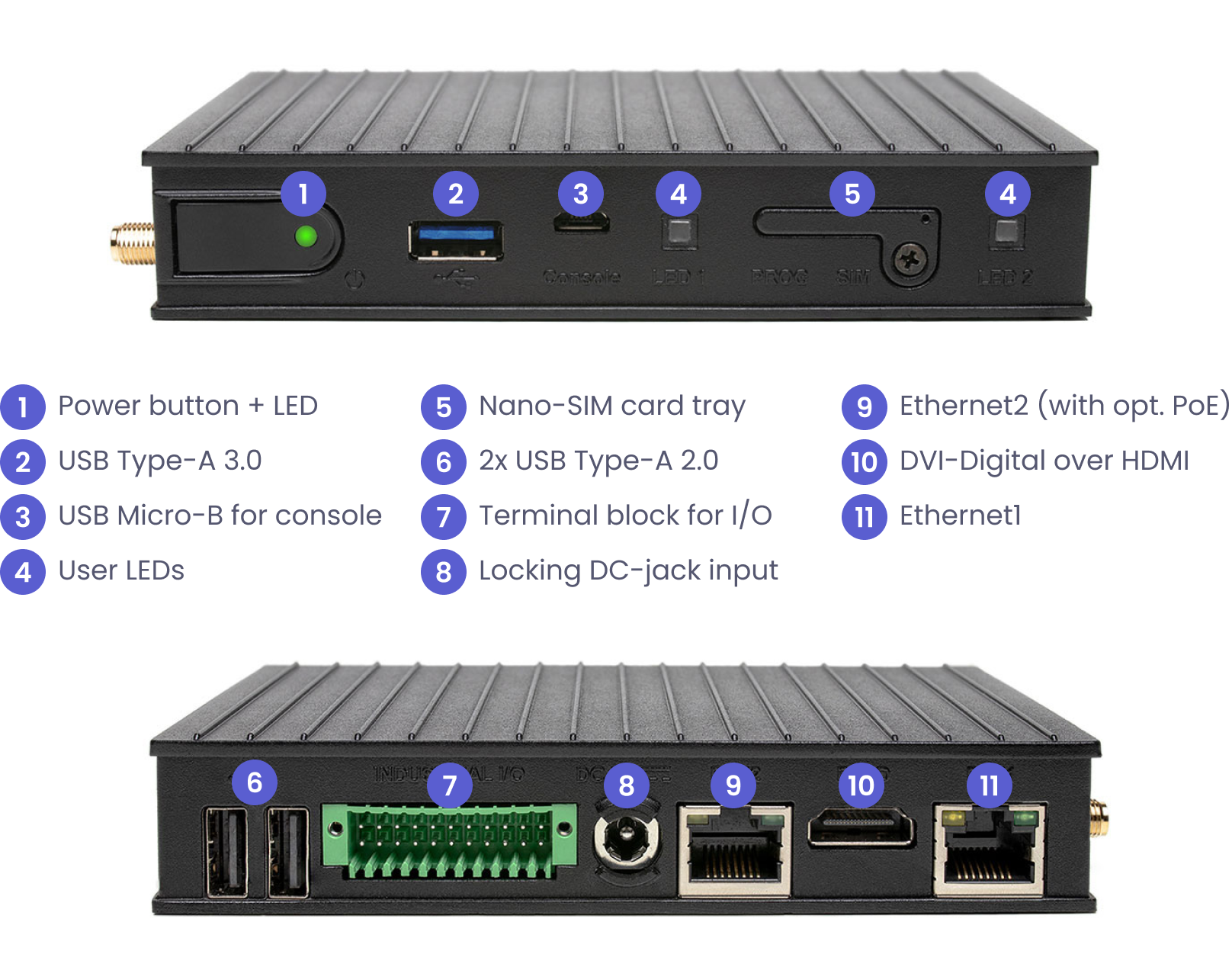
Device I/O¶
Footnotes